
Загрузка Pi-Star Запись образа на SD-карту
Pi-Star - отличное программное обеспечение для точек доступа и цифровых ретрансляторов. Он может обрабатывать DMR, D-STAR, YSF и даже P25, NXDN, различные перекрестные режимы и POCSAG. Разумеется у вас должен быть MMDVM модем, который поддерживает эти режимы. Энди Тейлор, главный разработчик MWØMWZ, говорит на своем сайте Pi-Star: «Pi-Star может быть тем, чем вы хотите, от простой точки доступа в одномодовом режиме, работающей в симплексе, предоставляющей вам доступ к растущему числу сетей Digital Voice, до публичного дуплексного многорежимного ретранслятора!» Pi-Star относительно легко настроить как личную точку доступа. Для этого не требуется читать весь мануал. Вы можете начать читать мануал, попутно выполняя описываемые действия. Затем включить ваш хотспот в нужный вам режим и пользоваться им. Если же вы предполагаете пользоваться всеми возможностями, естественно изучите те пункты, которые вам необходимо, для достижения требуемого результата.
Отказ от ответственности: это руководство является подборкой информации по использованию pi-star имеющейся на данный момент. Полнота и правильность не гарантируется, но подавляющее большинство описанных пунктов проверялись мною лично в процессе настройки и эксплуатации хотспотов и узлов. Если что-то нужно исправить, пожалуйста, дайте мне знать. Отправной точкой в создании этого мануала послужил мануал от KE0FHS, расположенный по адресу: https://amateurradionotes.com/pi-star.htm.
БОльшая часть информации скопирована из оригинала и переведена в полуавтоматическом режиме. Я продолжаю работать над корректным переводом, проверяю и перепроверяю текст, но к сожалению не весь текст пока приведён в нормальный вид. При обнаружении явных проблем - пожалуйста сообщите мне в телеграм @ua6ahp и я постараюсь оперативно исправить текст.
Более подробно о Pi-Star: Официальный сайт Pi-Star : http://www.pistar.uk/index.php Wiki: http://wiki.pistar.uk/Main_Page User Forum: https://forum.pistar.uk/ Support Group: https://www.facebook.com/groups/pistarusergroup/Если вы приобрели хотспот с картой microSD и уже записанным п.о. — просто включайте хотспот и переходите к первоначальной настройке.
В противном случае вам необходимо скачать образ Pi-Star, соответствующий вашей плате. На сегодняшний день существуют образы для NanoPi Air, NanoPi, Odroid XU4, OrangePi Zero и для Raspberry(В настоящее время образ Pi-Star RPi не поддерживает RPi 3B + или 3A + и RPi 4, тем не менее, существует beta-версия Pi-Star RPi v4.1, которая предназначена как раз для этих плат. ). Будьте внимательны при выборе образа! В противном случае у вас либо не стартует плата, либо стартует но не будет работать как положено!
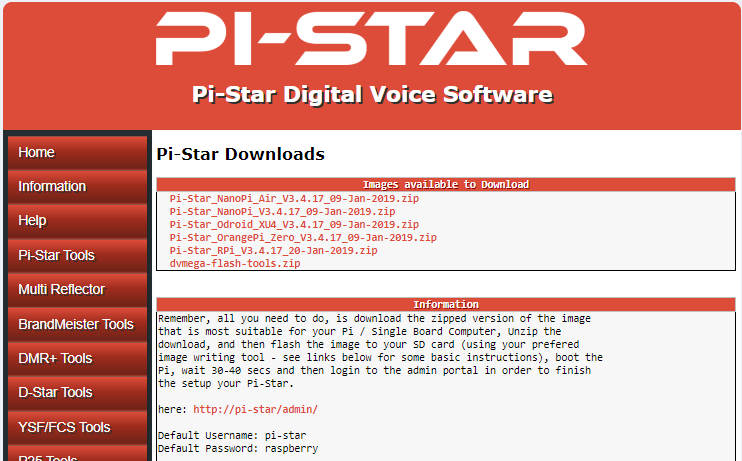
Из скачанного архива извлекаем образ (.img файл). После извлечения записываем образ на карту памяти microSD емкостью 4 ГБ или более. Для этого можно воспользоваться Etcher by balena. Есть версии для Windows, Mac и Linux. Программа крайне проста в обращении! Вам нужно только указать файл образа и карту памяти на которую нужно его развернуть. Программа сама отформатирует карту, запишет образ и проверит правильность записи. Будьте осторожны при выборе карты, поскольку программа позволит выбрать не только флэш карту но и подключенный к компьютеру внешний жесткий диск, который в процессе подготовки к записи образа будет отформатирован!
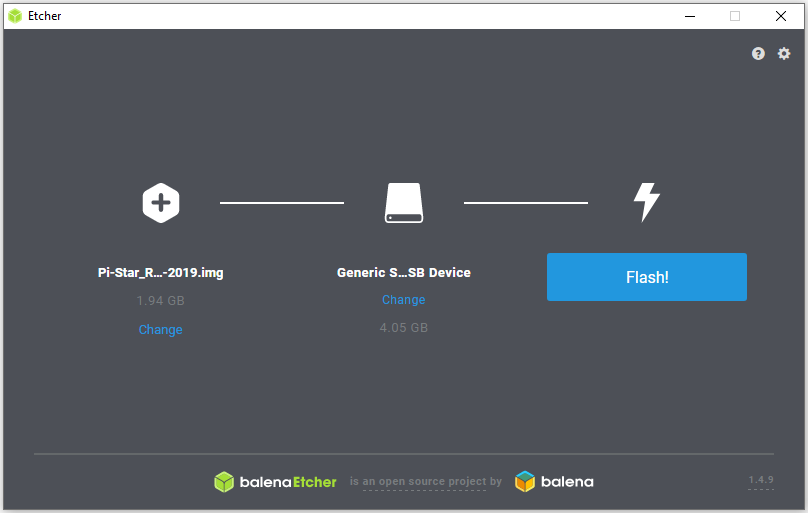
Не смотря на то, что подключение по WiFi не самый стабильный способ подключения, чаще всего используется именно он. Поэтому рассмотрим прежде всего этот способ. Есть два варианта настройки подключения:
Автоматически:
Если вы используете Pi-Star 3.4.11 или более поздней версии с Raspberry Pi 3 или Zero W и включенной автоматической точкой доступа (по умолчанию), вам не нужно ничего делать, чтобы подготовиться к подключению к WiFi.
Примечание: режим Auto AP (включенный по умолчанию) также работает с некоторыми usb-WiFi адаптерами , в зависимости от их чипсета. Энди Тейлор опубликовал [список адаптеров](https://forum.pistar.uk/viewtopic.php?f=40&t=546#p3095), которые работают корректно на форуме пользователей Pi-Star. Так же, протестированный мной экземпляр NanoPi NEO Air смог поднять Auto AP без видимых проблем.
Вручную:
Если вы не можете использовать автоматическую точку доступа или просто хотите сделать что-то вручную, после того, как вы запишите образ на карту microSD, вы можете вручную добавить свои начальные настройки WiFi в загрузочный раздел, чтобы они автоматически активировались при первой загрузке.
Создайте файл wpa_supplicant.conf и скопируйте в него следующий текст:
ctrl_interface=DIR=/var/run/wpa_supplicant GROUP=netdev
update_config=1
ap_scan=1
fast_reauth=1
country=JP
network={
ssid="ИмяВашейСети"
psk="ПарольВашейСети"
id_str="0"
priority=100
}
Примечание: JP является кодом страны по умолчанию, т.к. у него самый широкий выбор каналов. Если хотите, можете изменить код региона на свой, но лучше оставить как есть.
В поле ssid в кавычках впишите имя вашей сети а в поле psk — пароль от вашей сети.
При желании вы можете добавить дополнительные соединения WiFi таким же образом:
Первое соединение WiFi должно иметь идентификатор 0 и приоритет 100:
id_str = "0"
priority = 100
Также можно воспользоваться инструментом Pi-Star WiFi Builder на веб-сайте Pi-Star.
Скопируйте файл wpa_supplicant.conf в корень карты microSD. Имейте в виду - при следующей загрузке Pi-Star, файл будет автоматически перемещен в / etc / wpa_supplicant /, поэтому вы больше не найдете его в корневом разделе.
Если вы подключаетесь с помощью кабеля, то чаще всего никаких дополнительных действий по настройке вам не потребуется!
С первой загрузкой не должно возникнуть проблем. Просто последовательно выполняем описанные ниже действия. Предполагается, что ваш компьютер уже включен и подключен к вашей домашней беспроводной сети.
- Включаем хотспот.
- Примерно через минуту, Pi-Star загрузится и попытается подключиться к беспроводной сети, если подключение настроено вами вручную.
- Спустя 2-3 минуты после включения, если настройка подключения не сделана вручную, автоматически включится режим точки доступа на хотспоте. С помощью менеджера беспроводных подключений вашей операционной системы (на вашем компьютере) найдите в списке доступных беспроводных сетей, сеть”Pi-Star-Setup“ и подключитесь к ней. Пароль — raspberry.
- В браузере перейдите по адресу: http://pi-star/admin/. Если у вас macOS или iOS – переходите на http://pi-star.local/. Если и этот метод не сработал, попробуйте перейти по адресу 192.168.50.1 . Для входа в интерфейс Pi-Star используйте логин pi-star и пароль raspberry.
- Вы увидите экран "No Mode Defined", что вполне нормально, поскольку вы режим работы еще не настраивали.
- Подождите 10 секунд пока система сама не перенаправит вас в меню настроек, либо проследуйте в меню Configuration самостоятельно.
- При входе, система потребует ввести логин и пароль. Имя пользователя по умолчанию - pi-star, а пароль по умолчанию - raspberry. В дальнейшем вы можете их изменить.
- В меню «Configuration» прокрутите страницу вниз до раздела «Wireless Configuration».
- Чтобы добавить или изменить сетевые подключения WiFi, нажмите «Configure WiFi».
- Нажмите Scan for Networks (10 secs). Некоторое время будет казаться, что ничего не происходит.
- В списке найденных сетей выберите нужную.
- В поле PSK: введите пароль беспроводной сети. Поле PSK станет зеленым.
- Нажмите Save (and connect). Когда Auto AP активна, будет возможно только сохранить но не подключиться. Подождите несколько секунд, пока настройки сохранятся (поле PSK снова станет белым), а затем перезагрузите Pi-Star. (Если вы не можете перезагрузиться, выключите и снова включите хотспот.)
- Пока хотспот перезапускается, снова подключите компьютер к Wi-Fi сети, которую вы обычно используете.
- После перезагрузки хотспота, он подключится к сети WiFi, которую вы добавили.
На компьютере под управлением Windows, Mac или Linux подключенном к той же Wi-Fi сети, что и хотспот, откройте панель управления Pi-Star, перейдя по адресу: http: // pi-star / или http: // pi-star. Local/. Если при сканировании сетей вы не увидели нужную сеть, или хотите внести сеть «на будущее» , вы можете добавить ее «вручную». Для этого нажмите Add Network. В поле SSID: впишите название сети а в поле PSK: - пароль к этой сети. После этого, как и ранее - Save (and connect). После перезагрузки, хотспот будет пытаться подключиться к этой сети. Вы можете добавить несколько сетей. Pi-Star будет пытаться подключиться к следующей сети, если к текущей он не смог подключиться в течении 40 секунд.
5. Начальная настройка Pi-StarВо время первой загрузки, после аутенфикации в системе, вы автоматически окажетесь в меню Configuration. Чтобы не ссылаться далее на разные разделы данного описания, просто читайте далее, и если есть рекомендации к действию — выполняйте их. После того как закончите изучение меню Configuration и установку нужных параметров, нажмите Apply Changes и ваш хотспот будет готов к работе. По мере необходимости прочите нужные вам разделы, для более тонкой настройки.
Меню Configuration
Control Software

Controller Software
MMDVMHost выбран по умолчанию и является правильным выбором в большинстве случаев. (MMDVM означает многорежимный цифровой голосовой модем). Примечание: DVMEGA имеет минимальные требования к прошивке для MMDVMHost: для DMR = 3,07; для YSF = 3,14. В качестве альтернативы, если вы будете использовать только режим D-STAR, например, со старым одномодовым оборудованием, таким как DVAP, выберите DstarRepeater.
Controller Mode
Для симплексной платы выберите Simplex Node. Для дуплексной - Duplex Repeater. Если вы впервые в этой части меню, обязательно нажмите Apply Changes, даже если вы не вносили никаких изменений в этот пункт. Системе пока еще неизвестно, какое у вас оборудование и нажав Apply Changes, вы тем самым вы сообщите, что у вас модем, установленный по умолчанию. В будущем, нажимайте Apply Changes каждый раз когда решите применить внесенные вами изменения.
MMDVMHost Configuration
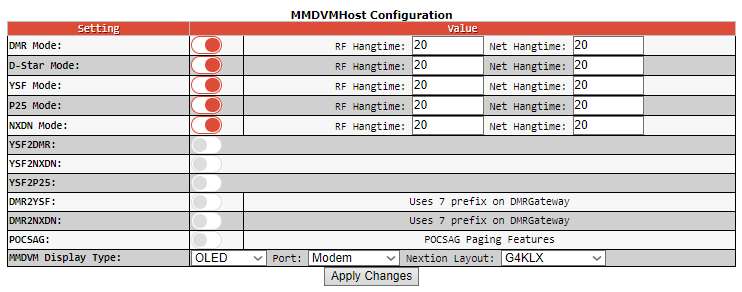
Modes
<Изначально включите все режимы, которые вы хотите использовать, чтобы у вас был доступ ко всем параметрам конфигурации для них. Впоследствии, вы в любой момент времени можете включить только те режимы, которые вы хотите использовать. Параметры конфигурации режима обсуждаются ниже в разделе «Настройка цифрового режима».
Примечание. Хотя многомодовый режим возможен, многие запускают только один режим или имеют несколько точек доступа, каждая из которых работает в отдельном режиме. Энди Тейлор написал об использовании нескольких режимов в ответ на соответствующее обсуждение в группе поддержки пользователей Pi-Star: «Мой лучший совет для работы в многорежимном режиме - это включить нужные режимы и оставить их несвязанными при запуске, и связываться только тогда, когда вы хотите (делая это с радио в руке), и отсоединять, когда вы закончите - это означает, что точка доступа всегда готова перейти в режим, который вы хотите и когда хотите. "
Hangtime
Время ожидания для многомодового использования. Значения по умолчанию подходят для начала использования. Но вы можете их корректировать для себя. Этот параметр отвечает за время, в течении которого последний активированный режим остаётся активным.
Как это работает?
Предположим вы получаете вызов из интернет из сети DMR. В этом случае ваш хотспот станет на передачу в режиме DMR. Параметр указанный для DMR укажет как долго хотспот останется в режиме DMR. В то же время при получении входящего RF сигнала например в формате YSF узел переключится на работу в YSF сети. НО со слов Энди Тейлора, на форуме поддержки pi-star, для определения в каком режиме приходит RF сигнал, DVMEGA потребуется около 1.5 секунд, что несколько неудобно. Для того, чтобы сделать время на ответ в том же режиме, что пришел из интернет большим, увеличиваем значение для соответствующего режима. Для одномодового режима можно оставить эти параметры без изменений.
POCSAG
Включает передачу POCSAG. Смотрите ниже: POCSAG Configuration.
MMDVM Display Type
Если вы используете дисплей, выберите тип дисплея: OLED, Nextion, HD44780, TFT Serial или LCDproc.
Имейте в виду, что hangtime также влияет на то, как долго данные будут оставаться на дисплее.
Для OLED дисплея дополнительные настройки находятся во вкладке Expert Editor > MMDVMHost > OLED.
Параметр Type:
3 - для дисплея 0,96 ″, 6 - для дисплея 1,3 ″.
Параметр Invert:
0 — белый текст на черном фоне, 1 — инверсный.
Параметр Rotate:
0 — не переворачивать , 1 — перевернуть изображение.
Если OLED-дисплей отображает искаженный текст, в Expert Editor> MMDVMHost>Log проверьте параметр DisplayLevel. Он должен быть установлен в 0.
Так же, необходимо указать порт. Имейте в виду, если будет выбран порт, используемый модемом, ваш хотспот не сможет корректно работать! К сожалению такой выбор допускается системой. Если что то пошло не так — выбирайте другой порт или внимательно изучите рекомендации к вашей плате хотспота.
Для Nextion дисплея так же нужно указать порт и раскладку.
Более подробно о Nextion дисплеях можно посмотреть [тут], [тут], [тут] и [тут].
General Configuration

Hostname - имя хоста вашего хотспота. Если вы запускаете два хотспота одновременно, вам потребуются разные имена хостов для каждого, например, pi-star и pi-star-2 или например hotspot, как на скрине выше. После внесения изменений, необходимо перезапустить хотспот, прежде чем они вступит в силу. Не забудьте, что после перезапуска вам будет необходимо использовать новый адрес при входе в веб-интерфейс хотспота. Параметры аутенфикации при этом остаются прежними.
Node Callsign – введите свой позывной или позывной ретранслятора/узла.
CCS7/DMR ID – если вы используете DMR или DCS, введите свой CCS7 ID.
Система DMR использует идентификационный номер CCS7 вместо вашего позывного, хотя служба аутентификации сопоставляет ваш идентификационный номер CCS7 с вашим позывным.
Подробнее о регистрации тут.
NXDN ID – Подробнее смотрите на: NXDNInfo.com.
Radio Frequency - для симплексной точки доступа это частота, используемая для соединения радиостанции и точки доступа. Для дуплексной точки доступа вы увидите две частоты RX и TX (это частоты RX и TX, противоположные тем, что установлены в вашей радиостанции).
Важно! Избегайте частот, используемых для других целей, например, 435,0 - 438,0 и 145,8 - 146,0, используемых на международном уровне для спутниковой связи. Вы можете создать помехи даже при передаче с малой мощностью вашего хотспота.
Начиная с версии v20181216, при изменении частоты, поле частоты отображается красным, когда оно находится в пределах спутникового диапазона, и зеленым, когда оно безопасно выходит за пределы этого диапазона. Сам Pi-Star не контролирует, однако точки доступа с прошивкой ZUMspot / MMDVM_HS v1.4.12 или более поздней версии не будут работать на спутниковых частотах . Для получения справки о частотах см. Частотный план диапазона для вашей страны.
Lat, Lon, Town, QTH Locator grid square, and Country - место, где расположен хотспот. Чтобы найти свой квадрат, используйте сервис, такой как APRS.fi . Информация о местоположении используется BrandMeister-ом для их отображения. Кроме того, согласно Энди Тейлору из группы поддержки пользователей Pi-Star: «Если вы работаете в режиме D-Star и добавляете информацию о своем местоположении на панель инструментов, вы получите позиционирование D-PRS от ircDDBGateway».
Запретить отправку информации APRS можно в личном кабинете BrandMeister-а. Для этого нужно войти в свой личный кабинет, открыть список «My hotspots», выбрать хотспот для которого осуществляется настройка и в поле «Priority Message» вписать тэг NOGATE или NOAPRS. В Configuration > Expert > ircDDBgateway также есть параметр, связанный с APRS: aprsEnabled (0 = отключено; 1 = включено).URL - добавляет ссылку на ваш позывной. Если ваша страница на QRZ.COM использует тот же позывной, что и ваша точка доступа, выберите Авто; если они отличаются, выберите «Вручную» и добавьте свой позывной к этому адресу: http://www.qrz.com/db/CALLSIGN. При желании добавьте любую ссылку, которую вы хотите, например, ссылку на ваш сайт.
Radio/Modem Type - образ Pi-Star RPi поддерживает несколько радиомодемов, работающих на Raspberry Pi. Из выпадающего списка выберите соответствующий вашему.
Node Type - если вы находитесь в Великобритании, установите для него значение «Private». В США вы можете выбрать, хотите ли вы разрешить радиостанциям не с вашим основным позывным, доступ к вашему тхотспоту. В других странах проверьте местные правила. Энди Тейлор из группы поддержки пользователей Pi-Star: «это относится к ограничениям Великобритании, публичный узел - может использоваться с любым позывным, в то время как частный узел может быть доступен только с помощью того же позывного, разрешенного в настройках Pi-Star»
APRS Host - выберите предпочитаемый хост APRS, обычно один из чередующихся хостов или ближайший хост-сервер.
Примечание: По словам Тома, W1TG, на форуме пользователей Pi-Star: по всему миру существует более 80 различных хостов T2 APRS. По-настоящему хорошей «практикой» является выбор одного из автоматически вращающихся хостов T2 APRS.
Вращающийся хост всегда доставит вас к работающему серверу Tier2 APRS, и если по какой-то причине эта связь не будет работать, он перейдет на другой рабочий сервер.
Если вы выберете узел APRS без функции автоповорота, а сервер работает со сбоями или отключается, это может вызвать проблемы с вашей горячей точкой, такие как спонтанное отключение.
T2 APRS Хост - серверы, обеспечивающие Auto Rotate функцию:
rotate.aprs2.net (World Wide)
noam.aprs2.net (Северная Америка)
soam.aprs2.net (Южная Америка)
euro.aprs2.net (Европа)
aunz.aprs2.net (Австралия / Новая Зеландия)
asia.aprs2.net (Азия)
(автоповорот - похоже автоматическая смена сервера)
System Time Zone - выберите часовой пояс хотспота.
Dashboard Language - выберите язык панели инструментов.
Если были внесены какие-либо изменения, нажмите «Apply Changes».
После применения изменений в разделе «General Configuration» вы можете получить WARNING: "The Modem selection section has been updated, Please re-select your modem from the list." Если это произойдет, просто повторно выберите тип радиомодема и повторно примените изменения.
Настройка цифровых режимов
Настройте режимы, которые вы будете использовать. Если вы настраиваете Pi-Star в первый раз, начните с одного режима, по мере ознакомления с Pi-Star позже настроите и другие необходимые вам.
В зависимости от того, какие режимы включены, нам могут быть доступны (станут видимы, при отключении какого либо цифрового режима, соответствующая секция меню просто не отображается!) следующие секции:
DMR Configuration (включая перекрестные режимы DMR)
D-STAR Configuration
Yaesu System Fusion Configuration (включая перекрестные режимы YSF)
P25 Configuration
NXDN Configuration
POCSAG Configuration
Перейти к: 5.1) Основные настройки конфигурации
Перейти к: 5.3) Дополнительные настройки конфигурации
DMR Configuration
Способ настройки DMR зависит от выбранного DMR Master сервера. При выборе любого мастер сервера вам будут доступны для настройки четыре основных параметра DMR - ESSID, Color Code, EmbeddedLCOnly и Dump TAData. Если вы выбрали BrandMeister Master, станет доступно также поле пароля безопасности BM Hotspot Security и ссылки на информацию о ретрансляторе BrandMeister и SelfCare:
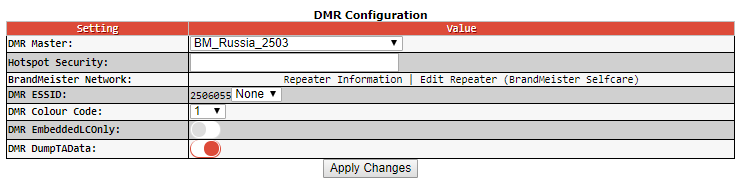
Если вы выбран DMR + Master, вы также увидите поле для DMR + Network Options:
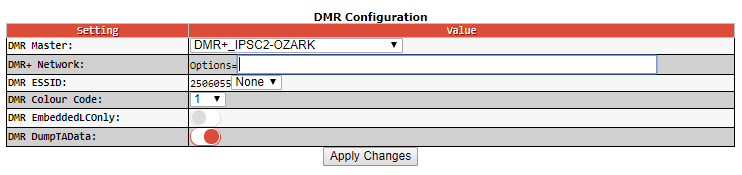
Если выбран DMRGateway Master, вы увидите опции для трех сетей - BrandMeister, DMR + и XLX - в дополнение к основным параметрам:

DMR Master (главный сервер который соединяет вас с остальной частью системы):
Если вы хотите использовать только определенную систему - выберите BrandMeister (BM) или DMR + master или сеть TGIF. В этом случае вы увидите только опции доступные для выбранной системы. Примечание: Если вы используете BrandMeister SelfCare, при желании вы можете: Включить модуль BrandMeister Manager от Pi-Star, который дает вам доступ к ключевым настройкам BrandMeister в представлении администратора Pi-Star. Для получения дополнительной информации см .: Модуль менеджера BrandMeister Pi-Star ^. См. Также Использование BrandMeister API от Владимира, AC2F ^. Отключить отправку информации APRS через BrandMeister. Для получения дополнительной информации см. Примечание: Запретить отправку информации APRS через BrandMeister Если вы хотите получить доступ к нескольким системам одновременно - выберите DMRGateway 1 в качестве ведущего DMR, и тогда вы увидите опции для BrandMeister, DMR + и XLX. Примечание 1. Если вы используете DMRGateway, вы можете точно настроить параметры для отдельных систем, что обсуждается ниже: Экспертный редактор⟩ Быстрые редакторы⟩ DMRGateway. Примечание 2: Мастера DMR2YSF и DMR2NXDN обсуждаются ниже в разделе конфигурации кросс-режима DMR. Примечание 3: использование сети TGIF при использовании DMRGateway будет конфликтовать с BrandMeister из-за используемых разговорных групп; однако, если вы используете двойной радиомодем или ретранслятор, есть способ настроить Pi-Star, чтобы он работал. Для получения дополнительной информации см. Сообщение пользователя на форуме Pi-Star от Энди Тейлора: TGIF Lands в Pi-Star ^.DMR ESSID - если вы используете расширенный SSID (ESSID), выберите расширение. Примечание: Обычно вы должны убедиться, что вы вошли в DMR только в одном месте, или же вы используете разные идентификаторы CCS7 / DMR для каждого экземпляра входа в систему (например, если вы запускаете DMR в одной точке доступа и YSF2DMR по другому). Однако в сетях BrandMeister, DMR Plus и TGIF у вас есть возможность добавить двухзначный добавочный номер (00–99) к вашему обычному идентификатору CCS7 / DMR, чтобы сеть могла различать ваши логины. Некоторые серверы DMR Plus используют однозначные расширения. Персональные точки доступа с низким энергопотреблением также могут использовать ESSID (но ретрансляторы этого не делают). Настройте параметры для систем, которые вы включили:
BrandMeister Master - выберите ближайший мастер-сервер. (для России обычно 2502)
BM Hotspot Security - если вы активировали Hotspot Security в BrandMeister SelfCare, введите здесь такой же пароль, как и в BrandMeister SelfCare, чтобы ваш хотспот получил доступ к сети BrandMeister (во избежание неполадок, не вводите в пароле специальных символов!). Это обеспечивает дополнительный уровень безопасности, предотвращая доступ других пользователей к сети BrandMeister с использованием вашего идентификатора CCS7.
Будьте внимательны, если в BrandMeister SelfCare вы включите дополнительную безопасность а здесь не введёте тот же пароль, ваш хотспот не сможет подключиться к сети BrandMeister! Кроме того, с недавних пор ввод этого пароля стал обязателен для пользователей из России.
Примечание: Для каждого идентификатора CCS7 (первые семь цифр) можно настроить только один пароль BM Hotspot, поэтому даже если вы настроили несколько ESSID для одного идентификатора CCS7, вы можете использовать только один пароль для всех.
BrandMeister Network Enable - Включение и выключение сети BrandMeister.
BrandMeister Network - нажмите «Edit Repeater», чтобы изменить настройки с помощью BrandMeister Мои точки доступа для вашего CCS7 ID.1
DMR + Master - выберите ближайший мастер-сервер.
Примечание. Начиная с Pi-Star Dashboard v20190428 (и по запросу DMR + Admins ^), доступны только хосты IPSC2.
DMR + Network Options = - Настройка любых параметров, которые вы хотите использовать.
Примечание 1: Если вы не хотите автоматически подключаться к какой-либо разговорной группе (когда Pi-Star настроен как точка доступа), используйте: StartRef = 4000; RelinkTime = 60; UserLink = 1; TS1_1 = 9;
Примечание 2: Если вы выключаете режим DMR через конфигурацию MMDVMHost, эти параметры не сохраняются, поэтому при повторном включении режима DMR с DRM + или DMRGateway, установленным в качестве ведущего DMR, вам потребуется повторно ввести эти параметры.
DMR + Network Enable (Включить сеть DMR +) - включить / выключить сеть DMR +.
XLX Master - выберите главный сервер XLX, который вы хотите использовать.
XLX Startup Module - рефлекторы XLX устанавливаются с модулем по умолчанию (A, B, C и т. Д.). При желании вы можете выбрать другой модуль.
XLX Master Enable - Включение и выключение мастера XLX.
DMR Color Code - В хотспотах обычно используется Color Code 1.
DMR EmbeddedLCOnly (только для управления встроенным каналом) - по умолчанию выключено. Включение этого параметра отключает данные псевдонима Talker, которые отправляются MMDVMHost. Если вы испытываете пропадание звука с некоторых станций, вы можете попробовать включить эту опцию.
Примечание 1: Разные радиостанции кодируют и декодируют данные Talker Alias по-разному. Одним из проявлений этого различия является то, что некоторых моделях радиостанций может пропадать звук при приеме данных Talker Alias. (См. Также комментарий Энди Тейлора ^.)
Примечание 2: Данные управления каналом = ID заголовки, разговорная группа и личные вызовы.
DMR DumpTAData - по умолчанию включено. Определяет, регистрируются ли данные Talker Alias ^ в файле / var / log / pi-star / MMDVM-YYYY-MM-DD. Если вы не используете Talker Alias, вы можете отключить эту опцию.
[1] Для получения дополнительной информации о том, как DMRGateway работает с сетями, см. Примечания DMRGateway ^ · Статические, динамические и автостатические группы BrandMeister ^ · Отражатели созвездий ^
Смотрите также: Список разговорной группы BrandMeister ^ · DMR + список отражателей ^
DMR cross-mode configuration
Pi-Star поддерживает возможность работы в перекрестных режимах DMR2YSF и DMR2NXDN. Для получения дополнительной информации см. Режимы пересечения Pi-Star ^.
Если сделаны какие-либо изменения, нажмите Apply Changes.
D-STAR Configuration
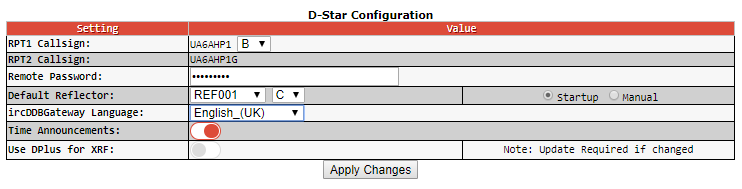
RPT1 Callsign - автоматически заполняется позывным из общей конфигурации.
☆ Модуль RPT1 - Модуль горячей точки, к которому вы хотите подключить радиостанции, по умолчанию настроен на модуль B, который обычно используется для горячих точек УВЧ.
RPT2 Callsign – This is set up automatically with the module set to G for Gateway. This is why it's so important to set up your D-STAR radio properly.
For more info, see above: 1d) Using D-STAR? Be sure to set up your radio properly!
Remote Password 2 – ircDDBGateway is the gateway app for D-STAR mode. Per Andy Taylor in the Pi-Star Users Support Group: "the ircDDBGateway password on the dashboard is for ircDDBGateway remote."
Note: This is different from the Remote Access Password (see section 5l below) that is used for accessing the Pi-Star Admin and Configuration settings, as well as for SSH access.
Default Reflector - Вы можете выбрать отражатель по умолчанию, а также указать, хотите ли вы, чтобы Pi-Star автоматически подключался к нему при запуске.
Примечание. Согласно Tom, W1TG, на форуме пользователей Pi-Star ^ вы также можете указать время повторного подключения рефлектора в Экспертном редакторе> вкладка ircDDBGateway> параметрconnect1, где вы можете указать время бездействия по умолчанию, после которого Pi-Star будет автоматически подключиться к отражателю по умолчанию: 0 = никогда, 1 = исправлено (я не уверен, как это работает), 2 = 5 минут, 3 = 10 минут, 4 = 15 минут, 5 = 20 минут, 6 = 25 минут, 7 = 30 минут, 8 = 60 минут, 9 = 90 минут, 10 = 120 минут, 11 = 180 минут. Если для этого значения задано время, оно будет «переподключено», даже если оно не было подключено ранее, например, если для параметра «Отражатель по умолчанию» установлено значение «Вручную», и вы не подключались к нему вручную.
ircDDBGateway Language - Выберите тот, который вы понимаете.
Time Announcements - если включен и когда включен режим D-STAR, вы будете слышать анонсы времени через регулярные промежутки времени, по умолчанию каждый час.
Примечание. Если этот параметр включен, состояние TimeServer будет зеленым. Интервал можно установить в редакторе экспертов> TimeServer: 0 = каждые 15 минут; 1 = каждые 30 минут; 2 = каждый 1 час.
Use DPlus for XRF - в связи с использованием X-Reflectors (XRF): если ваш маршрутизатор не поддерживает автоматическую переадресацию портов uPNP и вы не хотите вручную настраивать переадресацию портов для X-Reflectors, вы можете включить эту опцию, чтобы Pi-Star может подключаться ко всем X-Reflectors 3.
Важный! Если вы измените эту опцию, вы должны обновить. Смотрите ниже: Обновление Pi-Star.
Если какие-либо изменения сделаны, нажмите Применить изменения.
[2] Дэвид, PA7LIM, разработчик приложений BlueDV, также создал приложения для Android и i0S «ircDDB Remote», которые обрабатывают подключения рефлекторов REF, XRF и DCS. Для получения дополнительной информации смотрите видео:
irdDDB Удаленное приложение для Android ^, Майкл Кэри, VK5ZEA.
ircDDB Пульт дистанционного управления Pi-Star (для iOS) ^, Дэвид Каппелло, KG5EIU.
[3] Для X-Reflector, которые используют либо более старый протокол Dextra, либо протокол FreeStar, требуется переадресация портов, чтобы Pi-Star мог к ним подключиться. Это не относится к X-Reflectors, использующим более новый протокол Dextra Enhanced. Если вы хотите вручную настроить переадресацию портов, см. Примечание: Переадресация портов ^.
Если сделаны какие-либо изменения, нажмите Apply Changes.
Yaesu System Fusion Configuration

Start YSF Startup Host - выберите YSF рефлектор, который хотите использовать по умолчанию.
Примечание: Для поддержки FCS, включая возможность выбора узла запуска FCS YSF, требуется Pi-Star Dashboard v20180503 или более поздней версии.
UPPERCASE Hostfiles - некоторые радиостанции Yaesu, например FT-70D, поддерживают поиск комнат YSF и FCS только в UPPERCASE (написанные заглавными буквами). Когда эта опция включена, при обновлении Pi-Star, файлы hosts, содержащие список комнат YSF и FCS, автоматически преобразуются в UPPERCASE. По этой причине, после включения данной функции, необходимо произвести обновление.
WiresX Passthrough - если вы используете какой-либо из перекрестных режимов YSF, это предоставляет метод для передачи команд WiresX от вашего радио до перекрестного режима, так что вы можете управлять всем от радио. Для получения дополнительной информации см. Раздел «Автоматическое прохождение WiresX ^» на форуме пользователей Pi-Star.
Если сделаны какие-либо изменения, нажмите Apply Changes.
YSF cross-mode configuration
Pi-Star поддерживает возможность работы в перекрестных режимах YSF2DMR, YSF2NXDN и YSF2P25. Для получения дополнительной информации см. Перекрестные режимы Pi-StarOpen на новой вкладке.
P25 Configuration

P25 Startup Host - выберите предпочитаемый загрузочный хост.
Примечание. Если вы хотите добавить собственный отражатель P25 в Pi-Star, посмотрите видеоролик «Обновление файла хоста P25».
P25 NAC - введите свой код доступа к сети P25.
Если сделаны какие-либо изменения, нажмите Apply Changes.
NXDN Configuration

NXDN Startup Host - выберите предпочитаемый загрузочный хост.
Примечание 1: NXDNGateway был включен в V3.4.12. Стандартный порт для отражателей NXDN - 41400.
Примечание 2: Если вы хотите добавить собственный отражатель NXDN в Pi-Star, см. Примечание: Добавление собственного отражателя NXDN в Pi-StarOpen на новой вкладке.
NXDN RAN - введите свой 2-значный (1 - 64) номер произвольного доступа NXDN.
Если сделаны какие-либо изменения, нажмите Apply Changes.
POCSAG Configuration
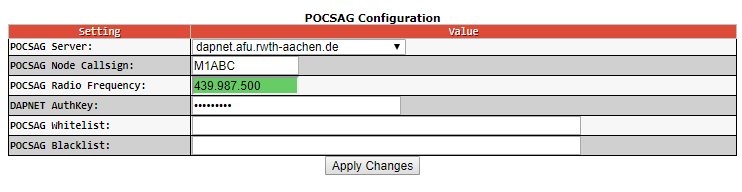
POCSAG - это асинхронный протокол, разработанный Консультативной группой по стандартизации кода почтового отделения, который используется для передачи данных на пейджеры. Сеть DAPNET (Децентрализованная любительская пейджинговая сеть), которой управляют радиолюбители-любители, основана на POCSAG. Server - выберите сеть POCSAG, которую вы хотите использовать.
Node Callsign POCSAG - введите позывной узла POCSAG.
Radio Frequency POCSAG - введите радиочастоту POCSAG, которую вы хотите использовать. 439,9875 МГц является наиболее часто используемой частотой.
Энди Тейлор на форуме пользователей Pi-Star написал: «Если мы получим хороший вклад от владельцев репитеров, у нас может быть действительно хорошая пейджинговая сеть с большим охватом, особенно если мы все будем использовать одну и ту же стандартную частоту».Внимание! Избегайте частот, используемых для других целей, например, 435,0 - 438,0 и 145,8 - 146,0, используемых на международном уровне для спутниковой связи! Вы можете создавать помехи даже при передаче на малой мощности.
Так же, начиная с версии pi-star начиная с v20181217, поле частоты становится красным, когда введена частота в пределах спутниковых участков, и зеленым, когда частота выходит за пределы этого диапазона. Сам Pi-Star не ограничивает передачу на этих участках, однако хотспоты с прошивкой ZUMspot / MMDVM_HS v1.4.12 или более поздней версий, не будут работать на спутниковых частотах. Справки по частотным планам для разных стран уточняйте согласно регламентов для ваших стран.
По умолчанию частота POCSAG установлена за пределами спутниковых участков, но если изменить ее на частоту в заблокированном диапазоне, это может вызвать проблемы, даже если режим POCSAG не включен!
DAPNET AuthKey - ключ авторизации для Децентрализованной Любительской Пейджинговой Сети (DAPNET). Whitelist - Установите свои коды радиоидентификации (RIC; a.k.a. Capcodes) белый список, разделенные запятыми. Если они установлены, будут передаваться только эти RIC.
Blacklist - Установите черный список RIC, через запятую. Если они установлены, будут передаваться любые другие RIC, кроме этих. Local POCSAG - Начиная с Pi-Star V4.x.x, можно отправлять сообщения POCSAG локально через ваш хотспот без использования API DAPNET. Вы должны включить функцию дистанционного управления в MMDVMHost. Синтаксис: sudo RemoteCommand <порт> страница <RIC> "<сообщение>"Со слов Энди Тейлора на форуме пользователей Pi-Star, откроется новая вкладка: «Вам нужно указать <порт>, (обычно 7642),« страница »указывает, что это локальная страница, отправляемая только по RF, <RIC> - это RIC. номер пейджера (НЕ позывной), а <message> - это сообщение, которое вы хотите отправить. "
POCSAG был добавлен начиная с V3.4.16 Pi-Star и начиная с прошивки ZUMspot / MMDVM_HS v1.4.1
Дополнительные настройки
Firewall Configuration
Wireless Configuration
Remote Access Password
Jump up to: 5.1) Basic configuration settings
Jump up to: 5.2) Digital mode configuration settings
Firewall Configuration
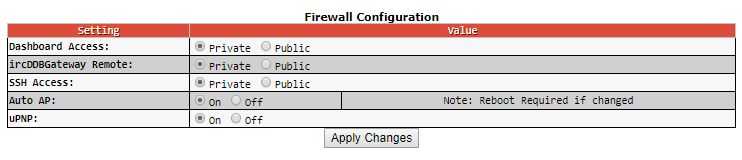
Dashboard Access, ircDDBGateway Remote, SSH Access
Эти настройки не действуют, если ваш роутер не поддерживает uPNP либо вы отключили его в настройках роутера, а так же если вы отключили настройку uPNP Pi-Star.
Страница пока "в процессе"...